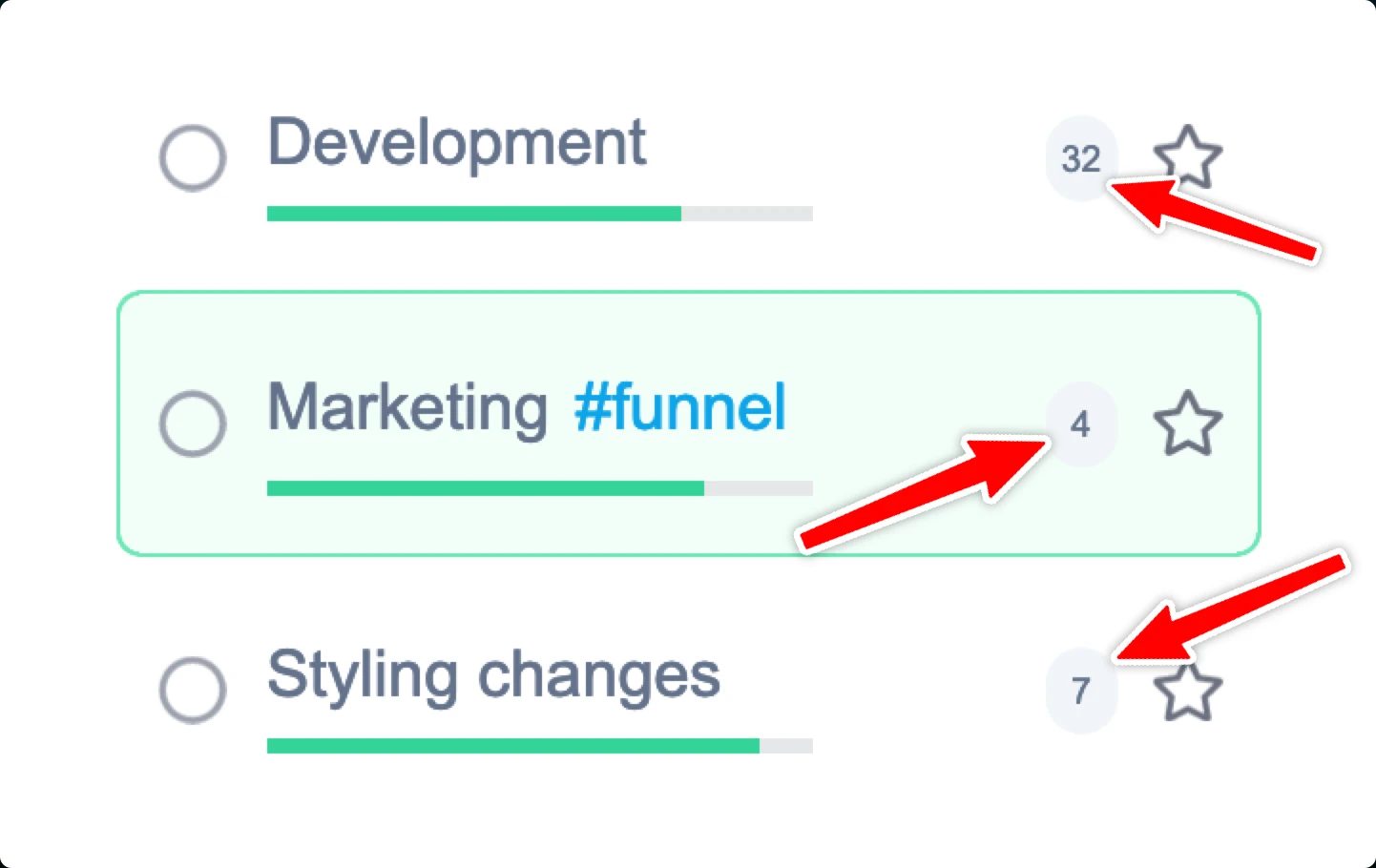Introduction
Tatask is a simple, yet incredibly powerful, project management app. It has been designed from the ground up with 1 goal of helping you to achieve your goals as easily as possible.
Todo lists are great for small projects but quickly fall down when you attempt anything much more complex than following a recipe. Tatask uses a tree structure that adds an extra dimension compared ot the standard todo list. This added dimension allows you to visually see a hierarchy of tasks and how some tasks affect others, it's enormously useful. Think of your project as a tree starting at the root (the project itself) and branching out into sub-projects and tasks. The more you break down your project into atomic tasks, the more likely you are to make progress and achieve it. Think how difficult it would be to chop down a majestic oak tree at the trunk with your bare hands. Now imagine how easy it is to rip off a few leaves, or snap a small branch. If you rip off all the branches and leaves, the tree will fall. This is the power of breaking down your project into small tasks.
Tatask makes it incredibly easy for you take an enormous project and turn it into manageable branches and leaves. Most importantly it reduces the stress we have when faced with a daunting project that leads us to procrastination. Less stress means more progress and a higher chance of achieving your goals.
Let's get started!
Tatask's layout
I have made a huge effort to make Tatask as simple and intuitive as possible. But there will always be some behaviour or paradigm that isn't universal and therefore requires some explanation.
In this section I'll quickly explain the different parts of Tatask's layout and what they will be referred to as in this guide so you don't have to guess what the thingamajig referred to actually is.
Task Cards
Task cards are what everything in tatask is based around. They are a container for all your tasks. Each of the red outlines below shows a card
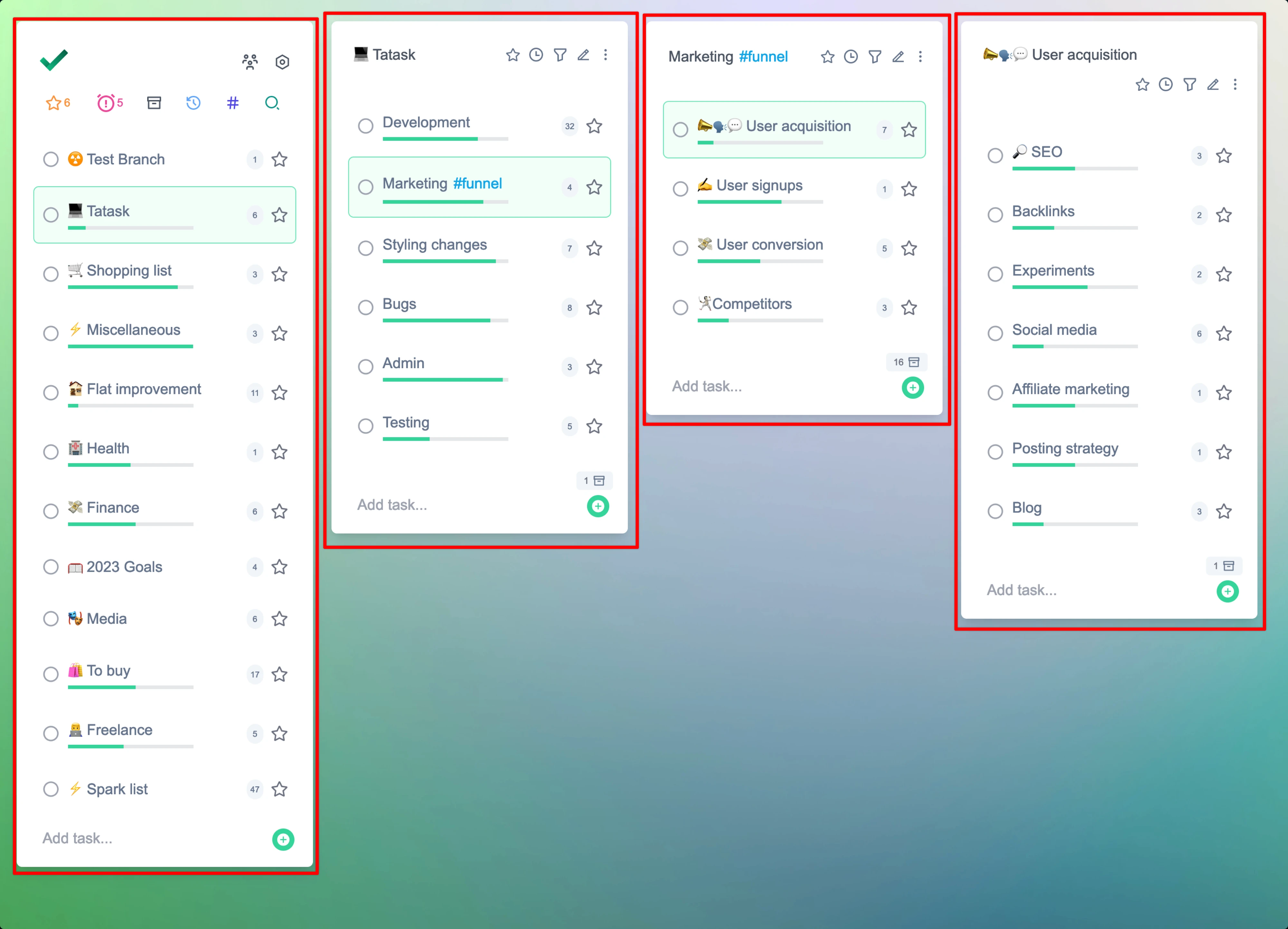
Card menu
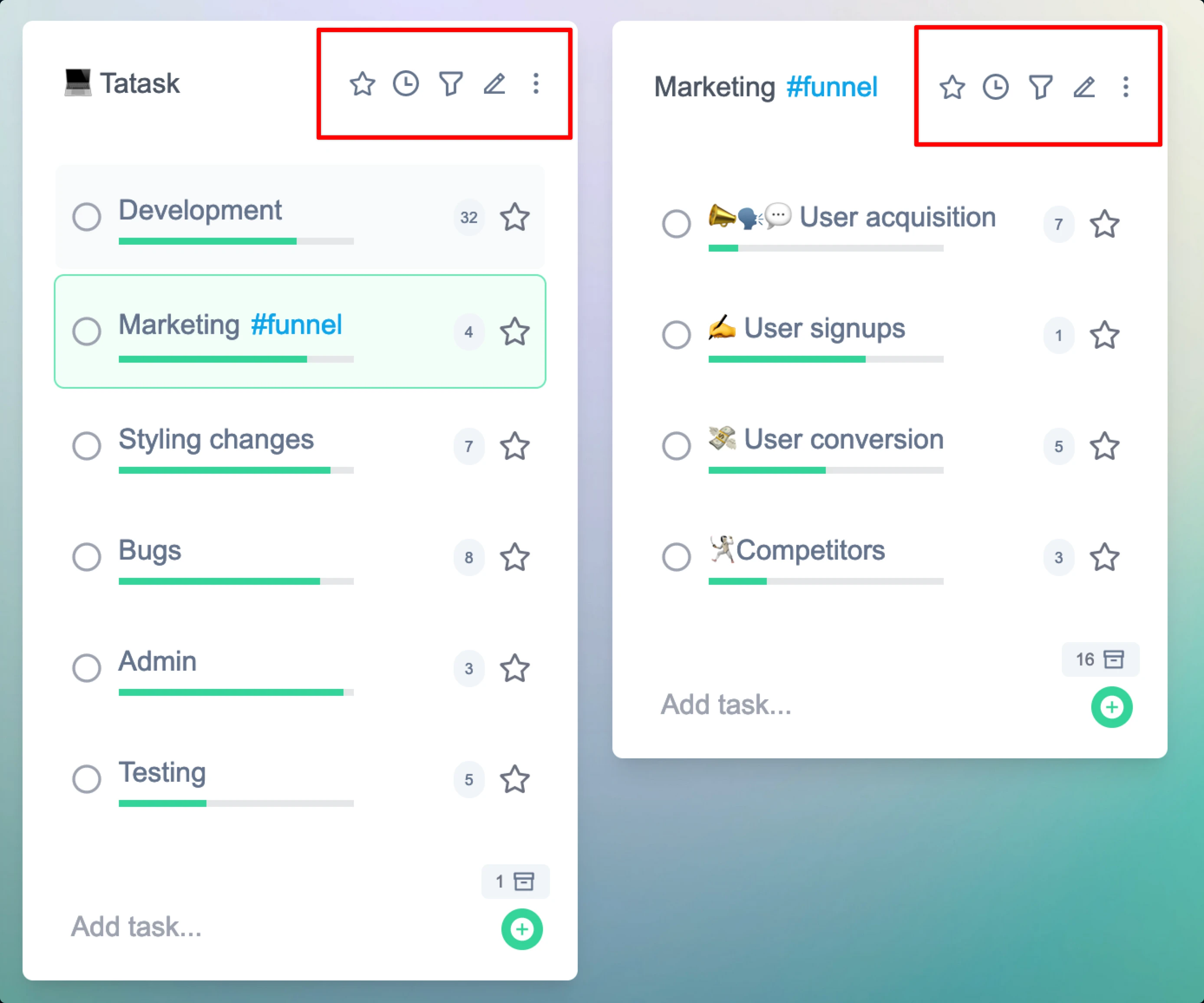
Card content
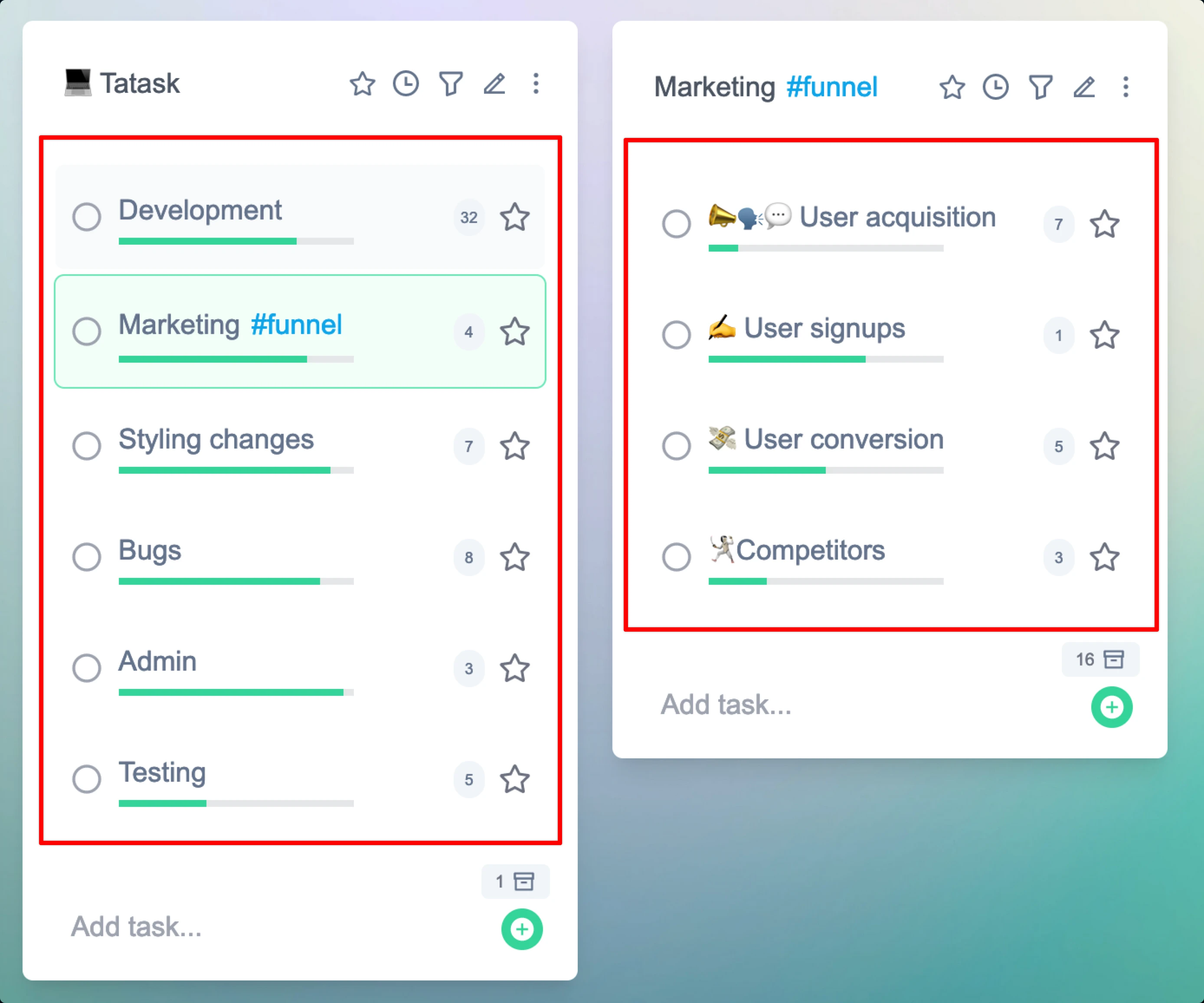
Card footer
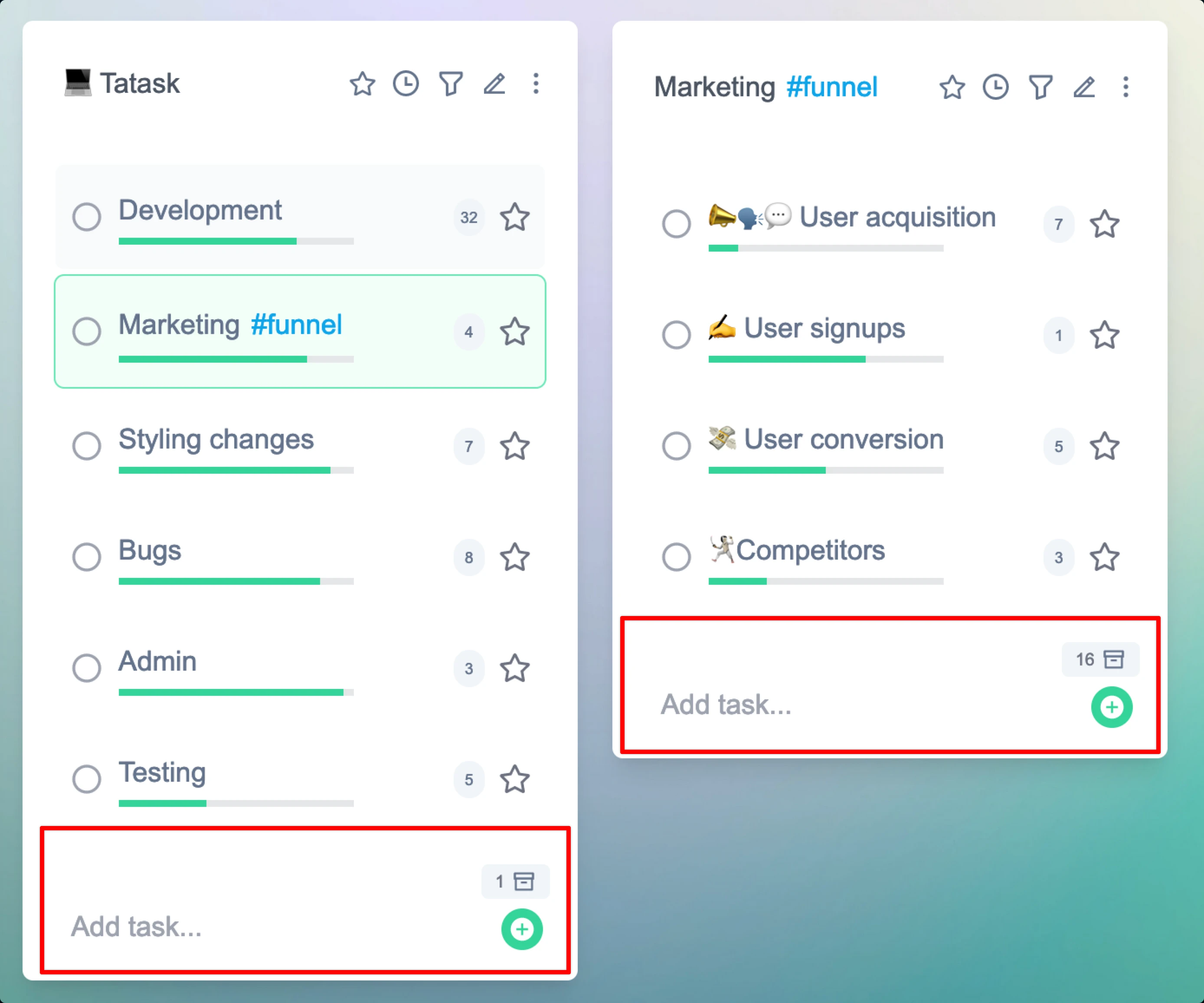
The root
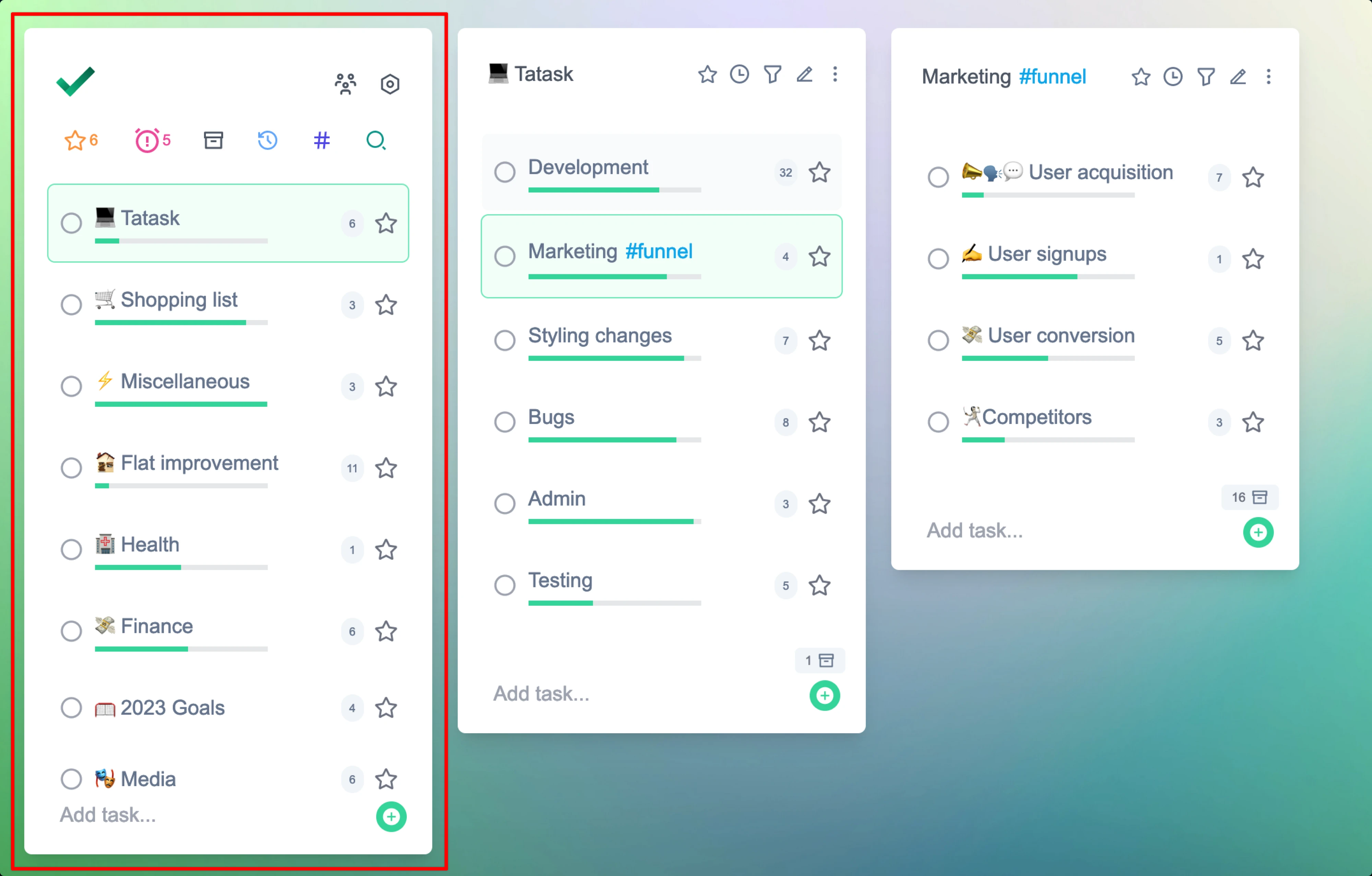
Views bar
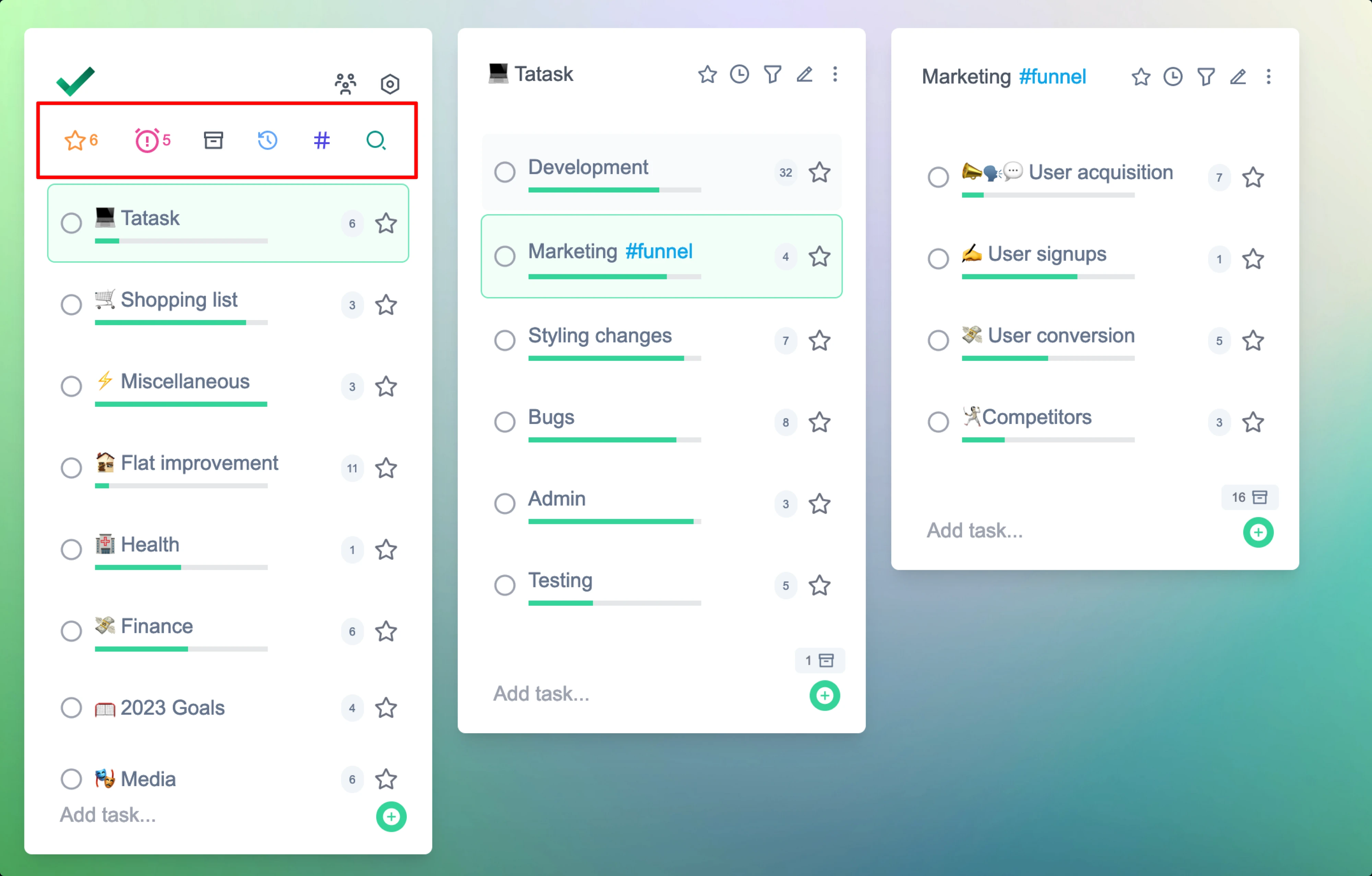
Add tasks
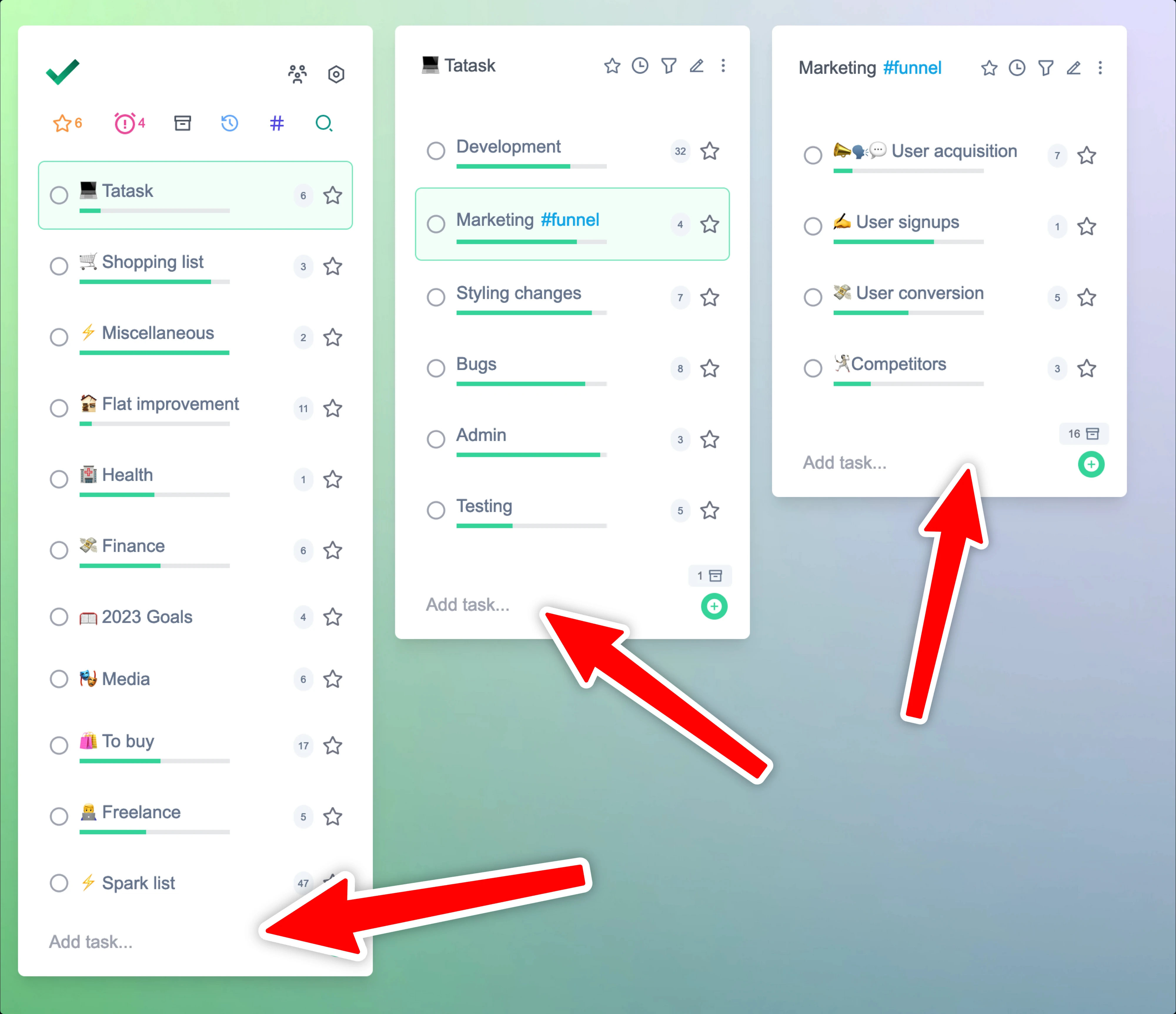
In order to add a task anywhere in the tree, simply click on the 'Add task...' input on a task card, type what the task is (check out SMART goals for inspiration), and press ↵ enter or click the '+' icon to the right of the input.
Crack on and add a few tasks inside each other to see how simple it is. If you've ever used folders on a computer you'll already be familiar with the concept of a nested tree, and if you use a Mac, you'll find the visual layout very similar to the Finder app's folder structure.
Favouriting tasks
I designed favouriting as a simple way to plan my day. I can pick a few tasks I want to focus on each day from around the tree and favourite them. This gives me a focused of what I want to achieve today and I can easily see how they fit into the bigger picture by clicking on them.
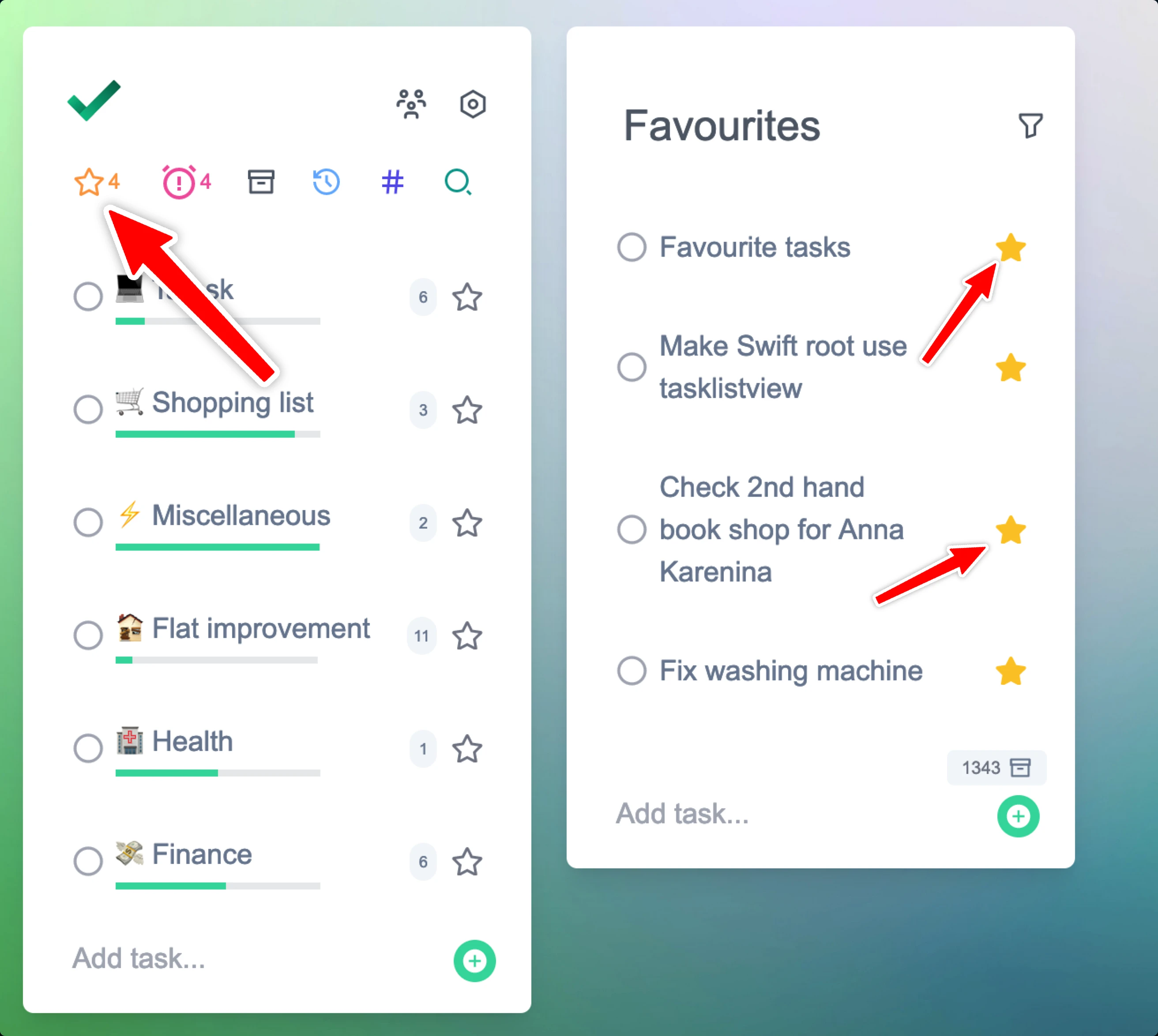
In order to favourite a task, simply click on the star icon to the right of the task. You can also press the f key if navigating with the keyboard.
In order to view your favourites, click on the star icon in the top left of the root task card. You can also press the g key if navigating with the keyboard.
Archiving tasks
Once you've completed a task it's incredibly satisfying to archive it and see it disappear. In Tatask this will also show how much progress you've made on the parent task. You'll quickly find how motivating it is to see the progress bar fill up as you complete tasks.
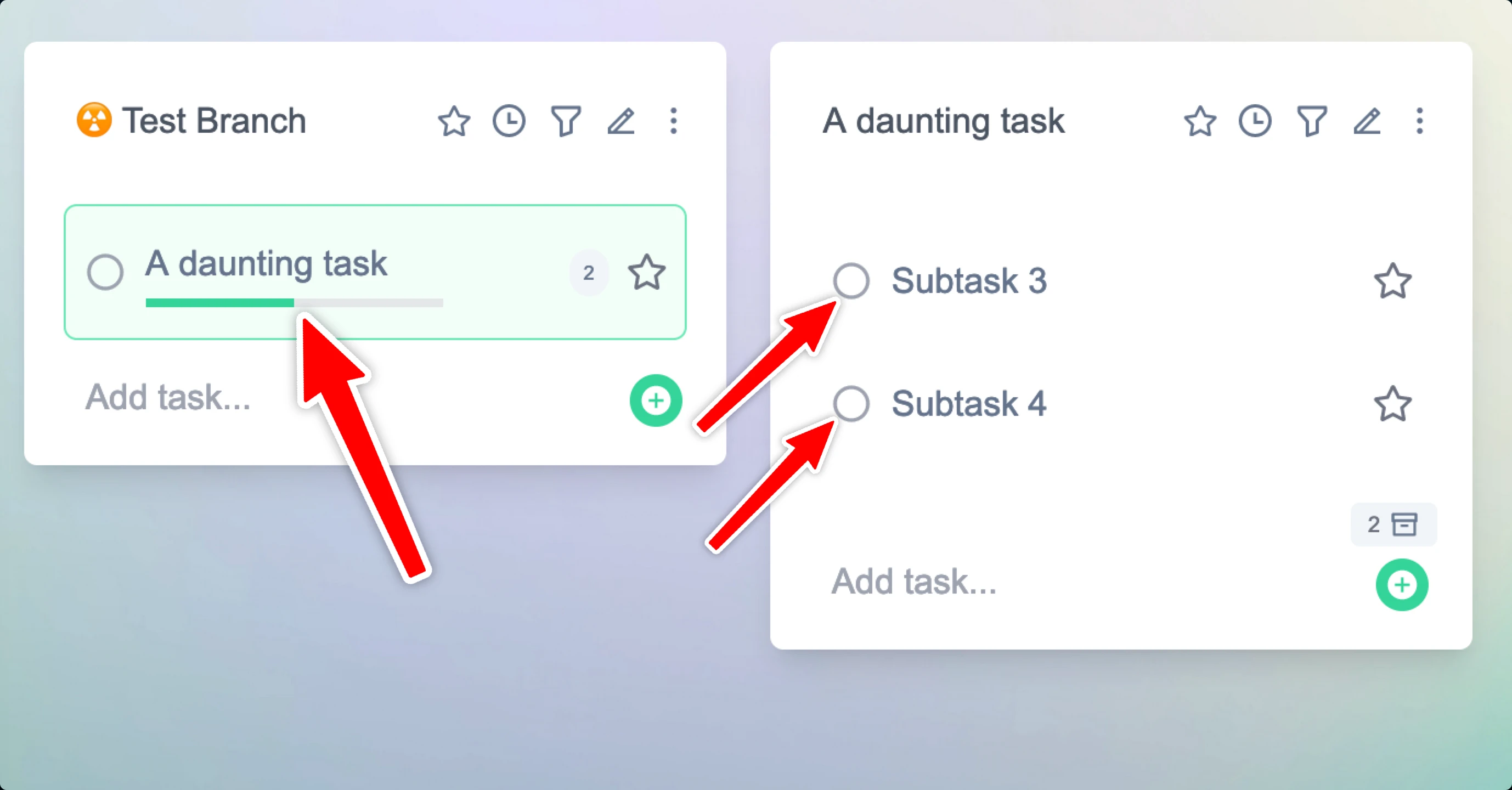
To complete a task, simply tap the checkbox to the left of the task. You can also press the c key if navigating with the keyboard.
In order to view archived tasks, click on the archive box on the bottom right of the task card. It will also display how many subtasks you've completed for that task.
In order to view all your recently archived tasks, click on the archive box on the top of the root task (in the views bar). You can also press the a key when navigating with the keyboard.
Editing tasks
Sometimes you make a typo or need to slightly change the task description. Tatask makes this super easy.
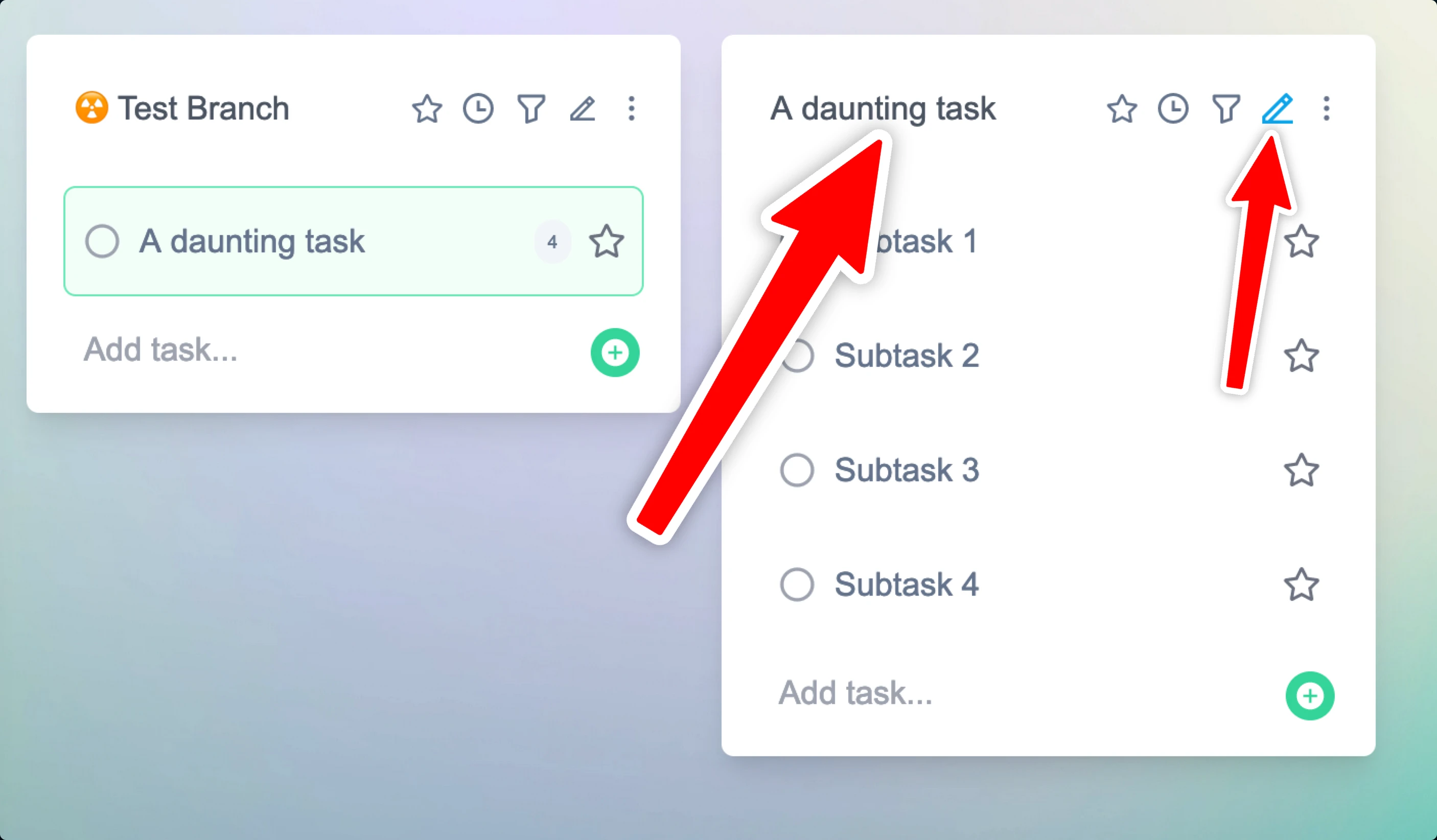
To edit a task, simply click on the pen button on the top right of a task. Alternatively you can double click on the task description to start editing immediately.
Viewing recent tasks
Sometimes you forget what you were working on before the weekend or a holiday. I get it! In tatask you can easily see all the tasks you've recently worked on by clicking the 'recents' button in the views bar.
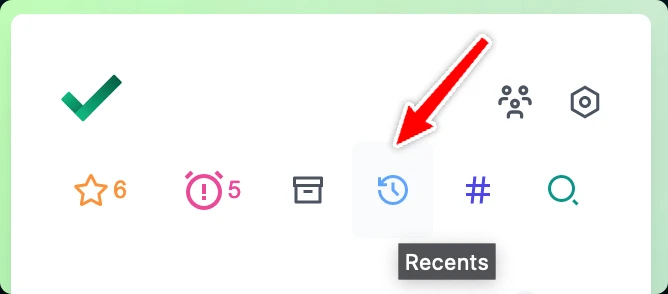
Sorting tasks
There are multiple ways to sort tasks so that you can always prioritise in the way that suits you.
- Drag and drop (Default)
- Alphabetical
- Creation date
- Due date
- Recently updated
To change the sort order, press the 3 dots on the right hand side of the card menu and click sort. You can then select how you would like those tasks sorted.
Clicking on a sort option such as 'Created at' will first sort the tasks by creation date, then clicking 'Created at' again will toggle whether they are sorted ascending or descending.
In order to drag and drop tasks to reorder them the task sort must be set to 'Draggable'. You can drag and drop any task into any other task except for itself.
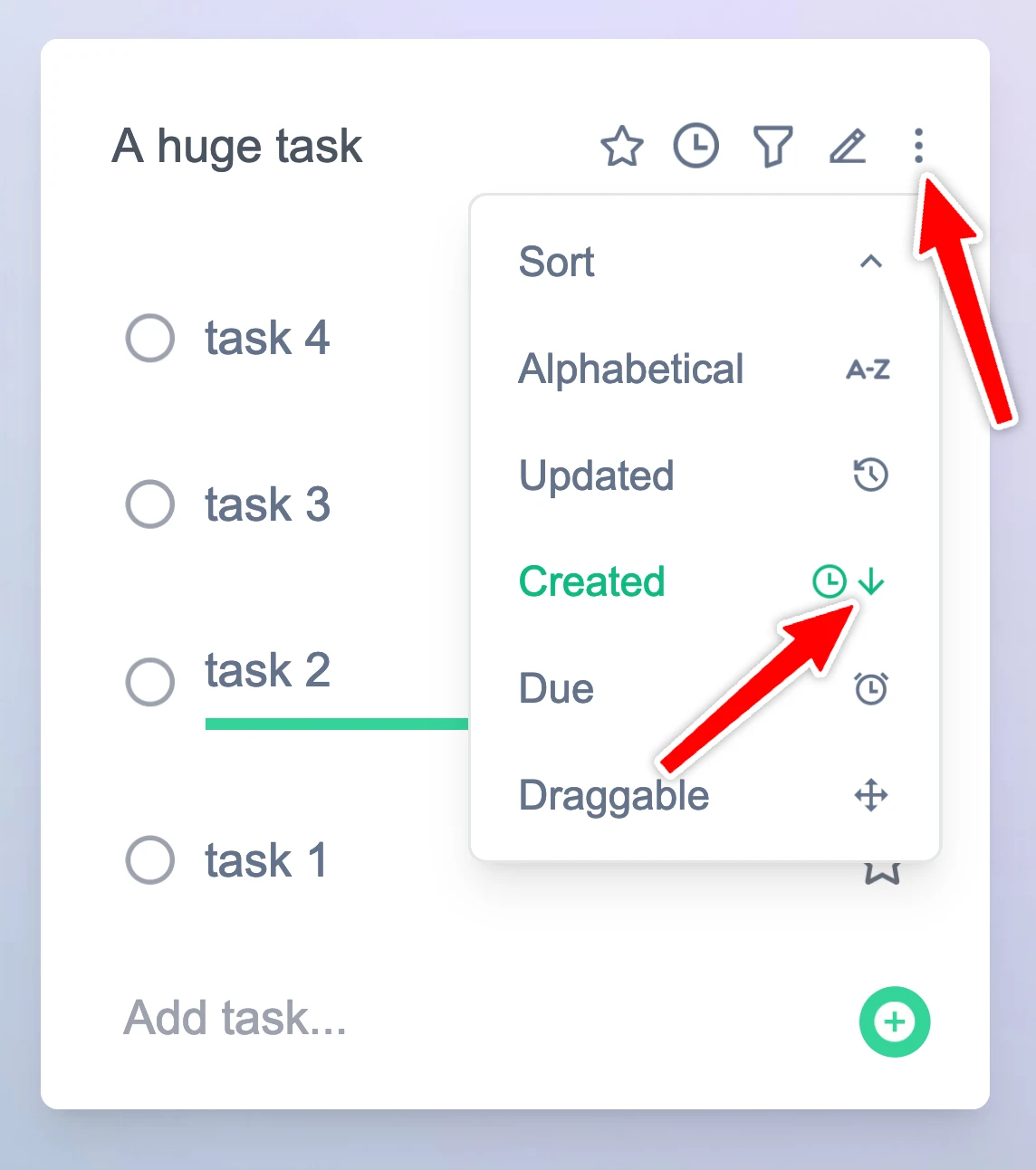
Scheduling
Some tasks have a specific deadline and it can be really useful to keep on top of these. Tatask makes it simple to schedule tasks and see what's upcoming.
You can schedule tasks bot as a one off, and as a recurring task for things like weekly reviews.
In order to schedule a task, click on the clock icon in the task card menu. From here you can select a specific day that the task is due, or choose to set a recurring schedule for the task. in order to view scheduled tasks, simply click on the clock icon in the views bar.
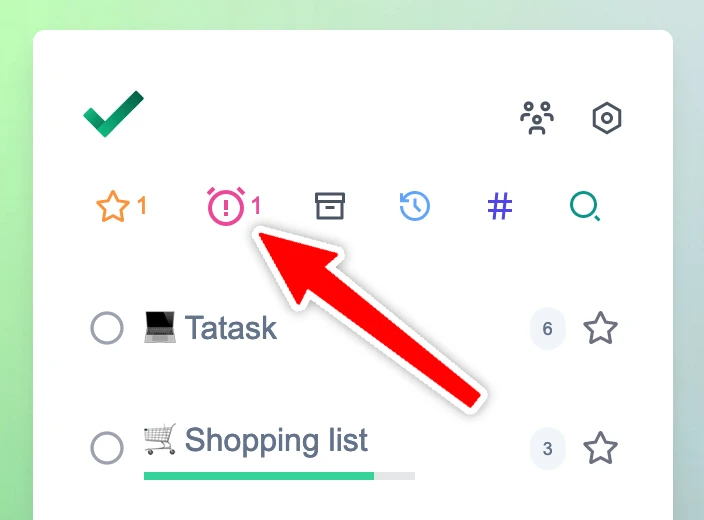
When scheduling a recurring task for every month, if the task is set to recur on the 31st of the month and the month only has 30 days, the task will recur on the 30th instead.
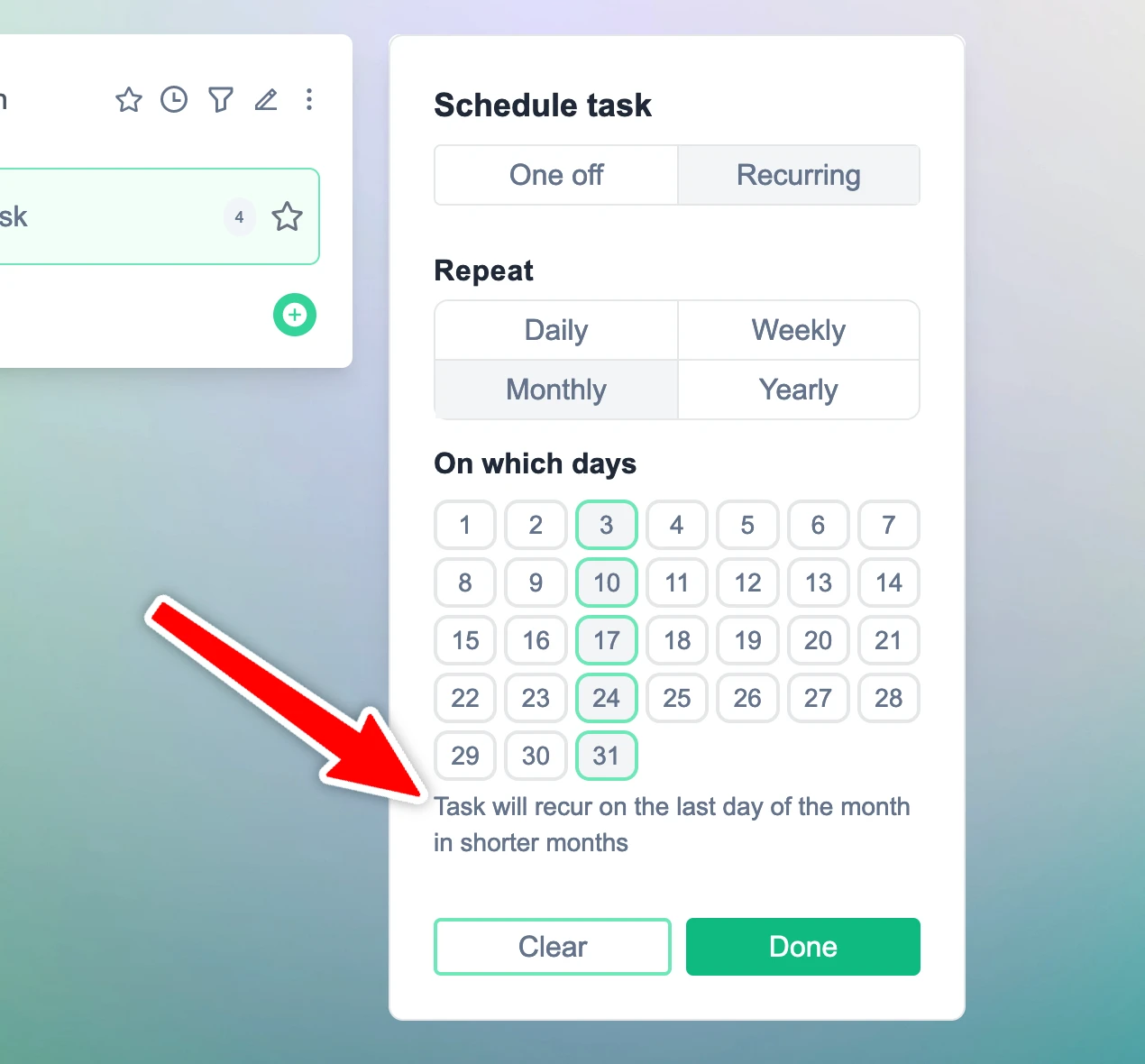
Filtering
Filtering is a powerful way to narrow down a long list of tasks. You can filter by favourites, due dates, and tags.
In order to filter a list of tasks, click on the filter icon in the card menu. From here you can choose which filters to apply.
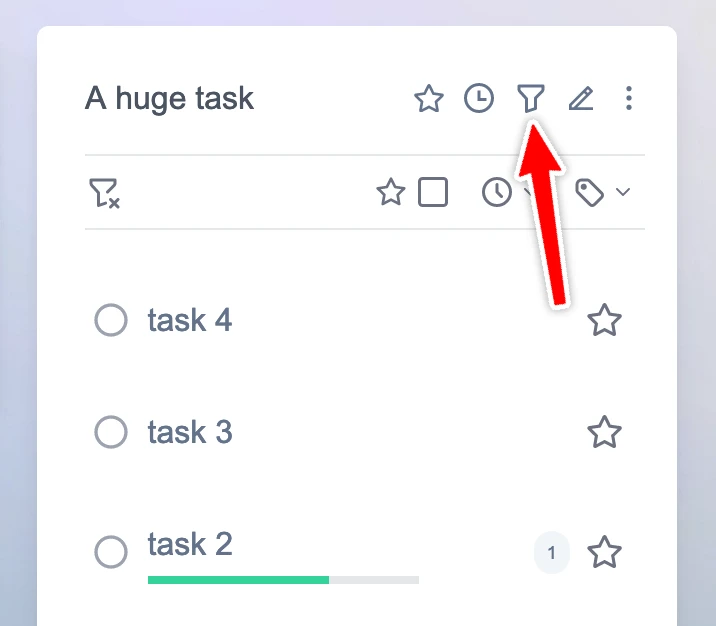
Tagging
Tagging is a powerful way to link tasks together from different branches. I personally have a tag called #quick which I use to highlight small tasks that I can complete whenever I have a spare moment.
In order to tag a task, simply type a '#' within the task description. This will automatically create a clickable tag within the task. Clicking on a tag will show you all tasks that match that tag.
Over time your list of tags will grow and Tatask will begin to autosuggest tags for you as soon as you've typed a '#'. This can be really helpful to tag tasks quickly.
To view all your tags, click on the tag icon in the views bar.
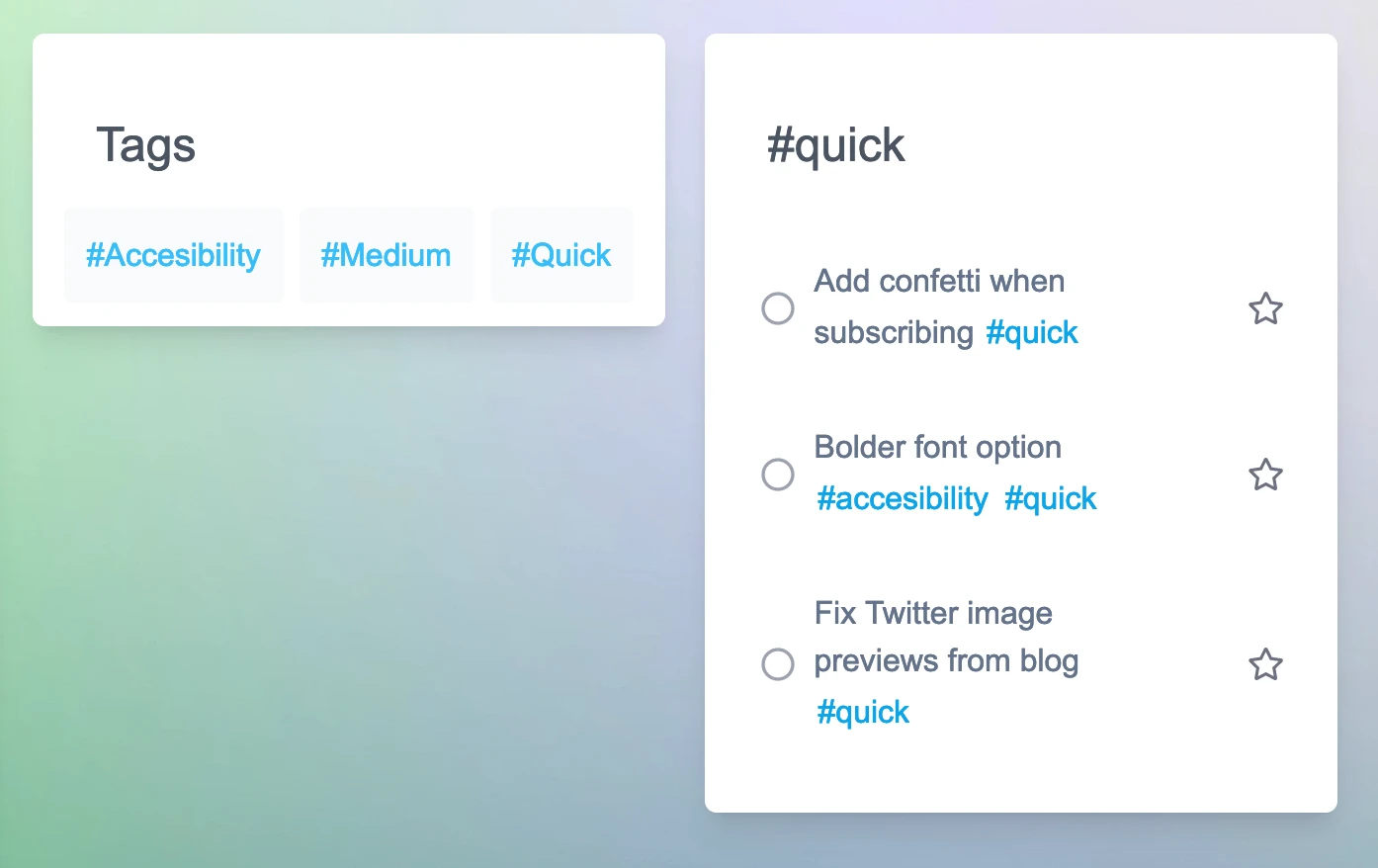
Duplicating
Sometimes it's useful to duplicate a task for workflows that you might repeat with minor changes each time. Tatask makes this really simple. To duplicate a task, click on the task card menu and press duplicate. This will make an exact copy of the task and all its subtasks.
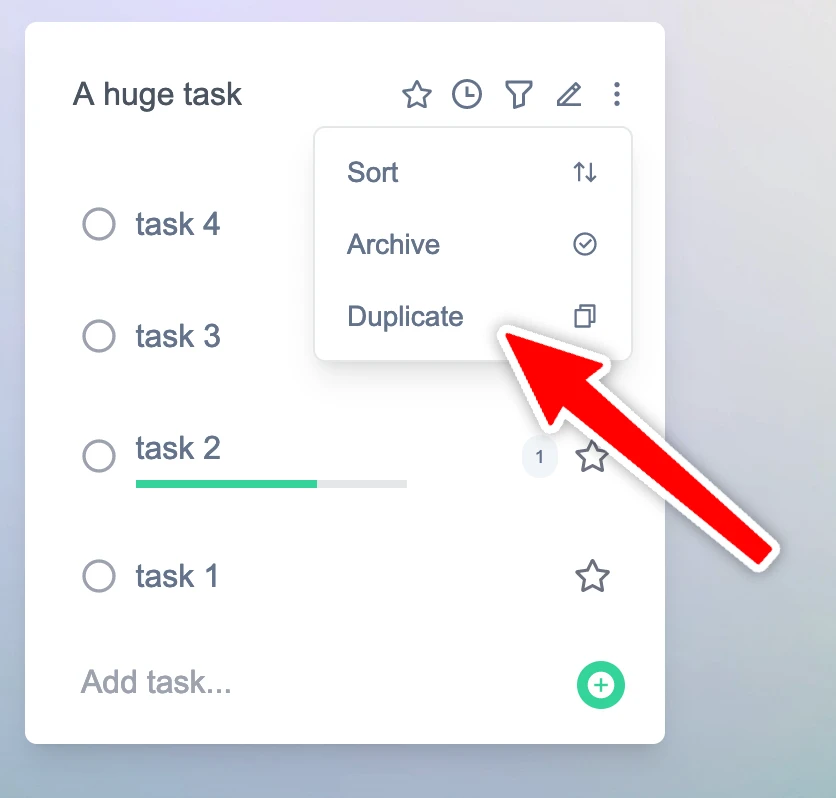
Searching
Sometimes you need to find a task quickly and you can't remember where it is in the tree. In Tatask search is always available in the views bar and with the handy k keyboard shortcut.
Simply hit search and start typing, you'll quickly see any matching tasks below. You can even filter search results if you still can't find what you're looking for.
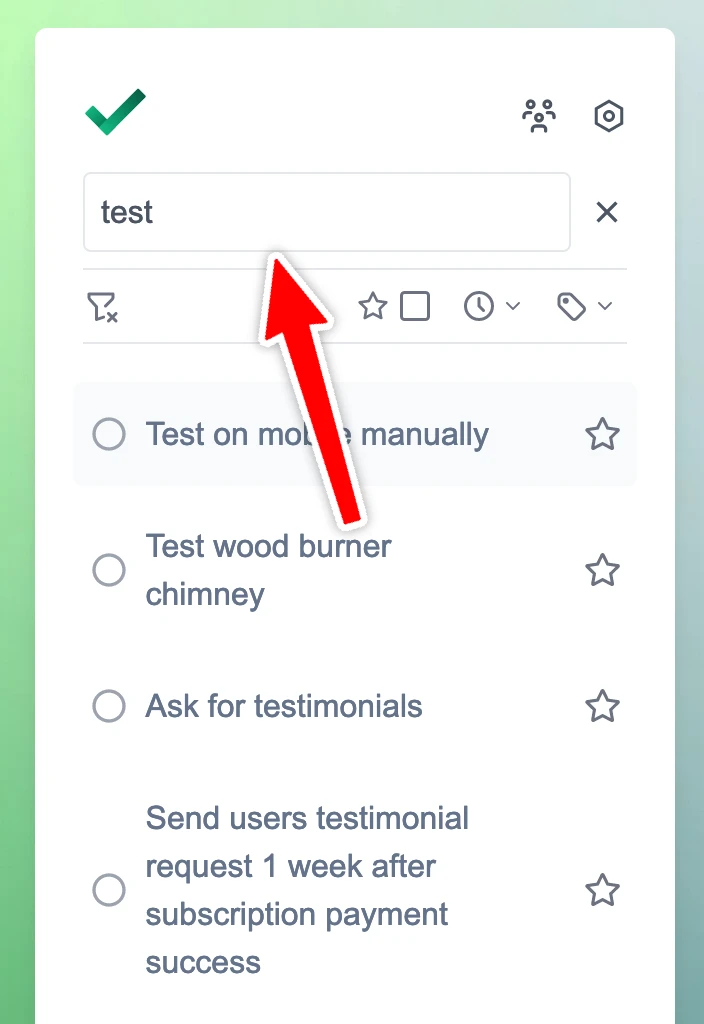
Teams
Tatask is designed to be used by individuals and teams. When a team shares a board, they can all see the same tasks and everything updates in real-time. This is incredibly useful for team collaboration.
In order to create a team, click on the team item above the views bar. From here you can see which teams you're part of, switch between teams, and create a new team.
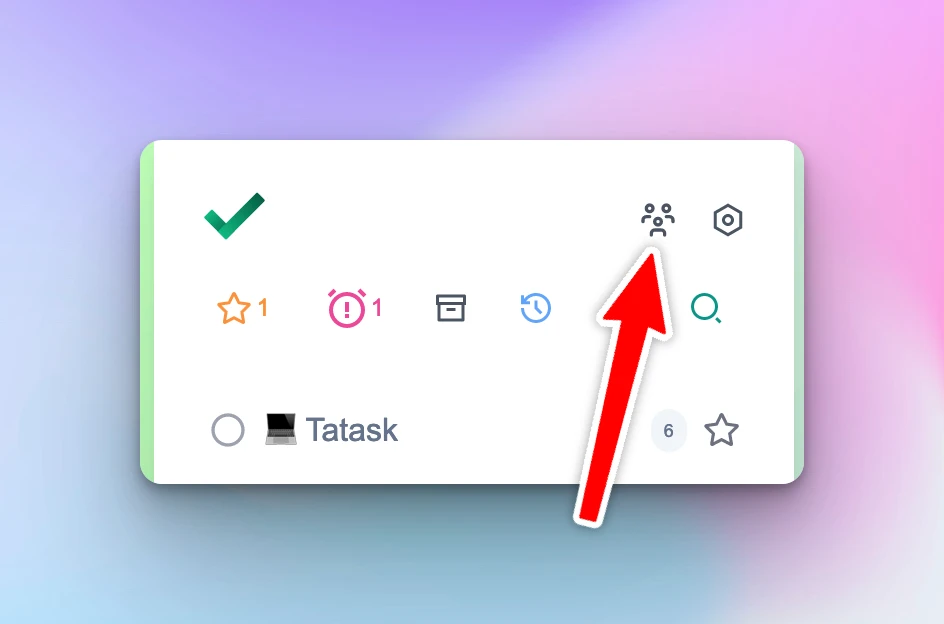
Once you're looking at a team tree everything works the same as a personal tree, except that you can assign tasks/branches to other team members and see which tasks have been assigned to you.
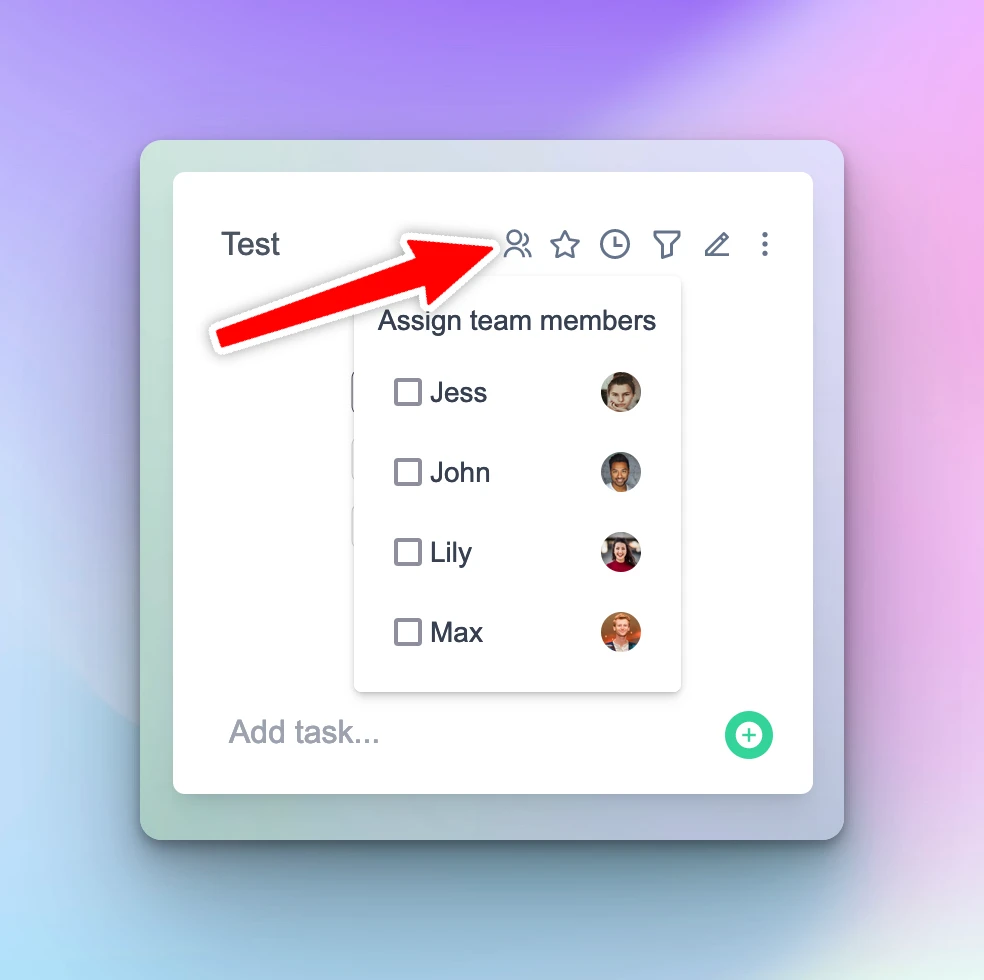
You can assign a team member to a task or branch by clicking on the assignee icon in the task menu.
You can view the tasks assigned to you by clicking on the assignee button in the views bar.
Customising
Tatask has a few customisation options to make it feel more like home. You can pick between light and dark mode, choose accent colours, and even change the background image.
In order to customise Tatask, click on the cog icon above the views bar. From here you can choose all the options you want to make Tatask look and feel how you like it.
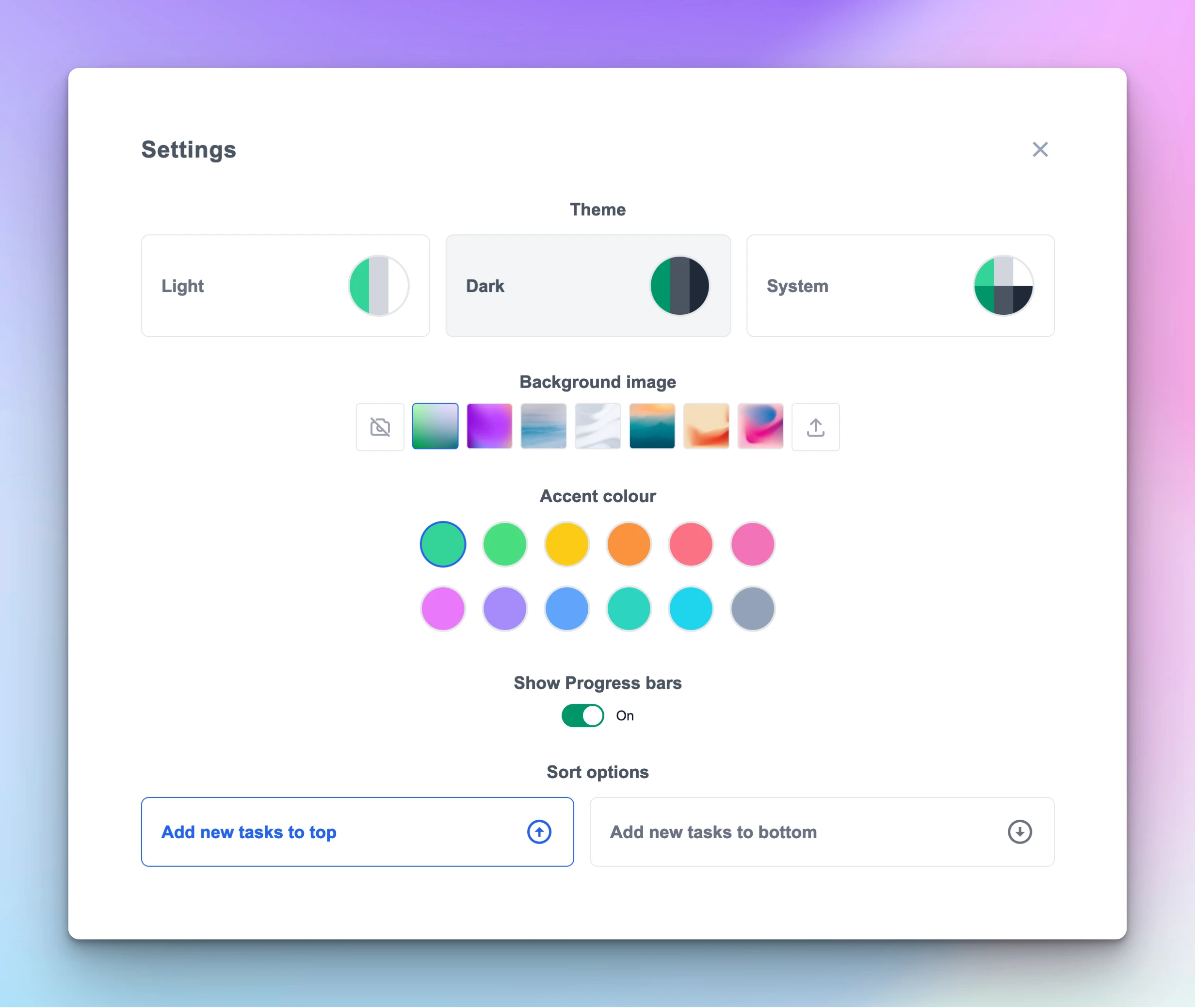
Keyboard shortcuts
Tatask has plenty of built in keyboard shortcuts to make it faster and easier for power users to navigate around the tree.
Here's a handy list of the available shortcuts:
- ↑ → ↓ ← - Use the arrow keys to navigate around the tree.
- n - Create a new task. This creates a new task in the currently selected task.
- c - Complete a task. This marks the currently selected task as complete.
- f - Favourite a task. This adds the currently selected task to your favourites.
- g - View favourites. This shows all your favourite tasks.
- a - View archive. This shows all your archived tasks.
- r - View recents. This shows all your recently viewed tasks.
- d - View due. This shows all your scheduled tasks.
- k - Search. This shows the search bar and focuses it so you can start typing.